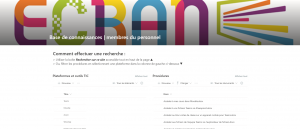ECRAN - Services au corps professoral
En tout lieu et à tout moment du jour ou de la nuit, ouvrez l’ECRAN et utilisez les ressources suivantes disponibles en ligne et précisément conçues pour le corps professoral. N’hésitez pas à vous y référer pour vous dépanner ou apprendre à utiliser les plateformes ou les logiciels nécessaires à vos activités d’enseignement, d’apprentissage ou d’évaluation. Vous y trouverez des procédures, des tutoriels et des formations faciles à utiliser.
Vous hésitez en ce qui concerne la plateforme à utiliser? L’ECRAN a élaboré un tableau comparatif des principales fonctionnalités de Col.NET, Microsoft Office 365, Moodle et Zoom.
Base de connaissances
Vous avez des questions sur l’utilisation d’outils ou de plateformes numériques? Consultez la base de connaissances, elle regorge d’informations pour répondre à vos questions.
Col.NET
Information à venir
Moodle
L’environnement numérique d’apprentissage (ENA) Moodle est très répandu en enseignement supérieur. Il s’agit d’une plateforme pédagogique libre permettant de déposer des ressources, de partager des contenus, de réaliser des activités d’apprentissage et d’évaluation, de paramétrer des parcours d’apprentissage et bien plus encore. Tout est accessible en ligne en se connectant via la passerelle de votre compte Col.NET.
Nous vous invitons à consulter la documentation et à assister aux formations en ligne produites par DECClic. Vous devrez toutefois vous créer un compte (gratuit) pour accéder aux formations.
N’hésitez pas à nous poser vos questions à l’adresse suivante : moodle@cmontmorency.qc.ca ou encore dans le canal Moodle de l’équipe Forum ECRAN – Profs sur Teams.
Microsoft Teams
Microsoft Teams est une application accessible à tous les étudiants via l’abonnement Collège à Office 365. Teams permet de créer, partager et collaborer facilement en équipe à partir d’un ordinateur, d’une tablette ou d’un téléphone portable. Sur une plateforme commune, et personnalisable, il est ainsi possible de faciliter les apprentissages en combinant des discussions en groupe, des réunions en vidéoconférence, d’ajouter des pièces jointes, de collaborer sur un travail en équipe, de répondre à des sondages ou à des quiz et de remettre des travaux. De plus, comme Teams fonctionne en infonuagique, il y a moins de chance que les ressources locales se surchargent.
En vous dirigeant vers Teams, le Collège Montmorency souhaite favoriser la maîtrise d’un seul (nouvel) outil pour toute sa communauté plutôt qu’une multitude de plateformes variées. Il sera également plus facile de vous accompagner et de vous soutenir dans son utilisation.
Une équipe Teams nommée Forum ECRAN – Profs est maintenant en opération. N’hésitez pas à la consulter directement sur Teams!
Procédure de connexion à Microsoft Office 365 version étudiante
Accéder, installer et naviguer dans Teams
Organiser une séance vidéo avec ses étudiants
Les paramètres vidéo d’une réunion Teams
Options de présentation d’une réunion vidéo Teams
Formations et outils à propos de Teams
- Accéder et installer Teams : Version enseignante | Version étudiante
- Créer une équipe Teams Classe à partir des groupes synchronisés (pour les professeurs)
- Activer une équipe Teams
- Créer et joindre une équipe Teams avec un code
- Bonnes pratiques, trucs et astuces pour commencer à utiliser Microsoft Teams
- Guide de démarrage rapide Teams pour l’éducation ou destiné à la classe
- Formation vidéo Microsoft Teams
- Formations en ligne complètes sur Teams pour la classe
- Tout savoir sur les rencontres vidéo Teams
- Gérer vos notifications
- Déplacer des documents et fichiers d’un teams à l’autre
- Transférer des devoirs et des questionnaires d’une équipe Teams à une autre
Zoom
Le Collège vient tout juste de se munir d’une licence éducation pour l’application de vidéoconférence Zoom. Vous pouvez dès maintenant créer votre compte à l’aide des procédures suivantes:
02 Télécharger et installer le client Zoom
Cette licence vous permet de créer des réunions vidéo d’une durée illimité pour 300 participants à la fois. Elle offre entre autres les fonctionnalités suivantes: un système de clavardage, la possibilité de partager son écran et de fonctionner à 2 caméras simultanément pour un présentateur, un tableau blanc, les sondages instantanés et la division d’une audience en petits groupes.
Nétiquette et néthique
Le Guide d’accompagnement sur l’utilisation des plateformes numériques du Collège Montmorency permet de baliser les pratiques et comportements des membres de la communauté montmorencienne dans les environnements virtuels, afin de respecter les lois, les politiques et les normes en vigueur, et de préserver la réputation du Collège, celle des membres de son personnel ainsi que celle de ses étudiantes et étudiants.
Infographies appuyant le Guide:
- Partir du bon clic en formation à distance (PDF)
- Réussir ses visioconférences (PDF)
- Survivre aux visioconférences (PDF)
Ressources technopédagogiques
Voici les outils recommandés par vos technopédagogues :
Capturer votre écran d’ordinateur
Le logiciel libre Greenshot vous permet de capturer votre écran et d’éditer la photo en y ajoutant des formes, du texte ou des symboles. Consulter l’aide et la documentation.
Transformer des présentations PowerPoint en vidéo
La version PowerPoint incluse dans Office 365 vous permet d’enregistrer rapidement votre diaporama accompagné d’une narration ou encore d’une captation vidéo. Si vous choisissez cette option, voici une procédure qui pourrait vous être utile ainsi qu’un récit Profweb à ce sujet.
Utiliser PowerPoint pour réaliser des vidéocaptures d’écran et en faire le montage Martin HARDY, professeur au Cégep de Lévis-Lauzon, 22 mars 2020
Puisque votre PowerPoint sera volumineux, il ne vous sera peut-être pas possible de le déposer dans vos ressources Col.NET. Vous pouvez par contre le partager via Office 365 à vos étudiants en suivante cette procédure: Partager un document à l’aide d’Office 365.
Créer des capsules vidéo pédagogiques
Il existe plusieurs logiciels vous permettant de faire des tutoriels sous forme de capture d’écran vidéo, en voici deux :
- Screencastomatic vous permet d’enregistrer votre écran pendant une durée maximale de 15 minutes. Apprendre à l’utiliser : documentation, tutoriel vidéo
- OBS Studio est un logiciel libre permettant davantage d’options et une durée de plusieurs heures d’enregistrement. Il n’est pas aussi facile à configurer et à s’approprier cependant. Apprendre à l’utiliser: Tutoriel vidéo
Pour connaître quelques bonnes pratiques en matière d’enregistrement vidéo, visionnez ceci.
Utilisez YouTube pour créer des vidéos en direct
YouTube est connu de tous les apprenants, ce qui est moins connu c’est la possibilité de créer une vidéo directement de la plateforme. Il suffit de se créer un compte puis de cliquer sur l’icône de la caméra avec un symbole + et de sélectionner Passer en direct
Dans les paramètres avancés, nous vous suggérons de diffuser votre vidéo en mode privé « non répertorié », de cette manière, seuls les étudiants avec qui vous partagez le lien URL de cette vidéo peuvent la visionner.
Collaborer sur un même document à distance
La création d’un document Office à partir de votre compte Office 365 vous permettra de partager un lien de collaboration. Ainsi plusieurs collègues et camarades de classe pourront coéditer un document. Collaborer en tout lieu avec Office.
Questionner vos étudiants
Microsoft Forms est une application web de la suite Office 365 permettant de créer des formulaires, des sondages ou des questionnaires autocorrigés. Il peut être utilisé seul ou être intégré à une équipe Teams Classe : apprendre à créer un questionnaire.
L’activité Test dans Moodle demeure l’outil le plus complet pour mener à terme vos évaluations sommatives à distance : apprendre à utiliser l’activité test.
Ajouter des questions et des réponses à des vidéos
EdPuzzle : se créer un compte, apprendre à l’utiliser (vidéo 14 min 48 s), récit de Profweb “Edpuzzle pour enseigner à l’aide de vidéos interactives”
H5P dans Moodle : visionner la présentation (1 h 26 min 18 s pour Moodle), lire Créer des objets interactifs avec H5P pour pimenter ses contenus en ligne